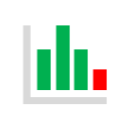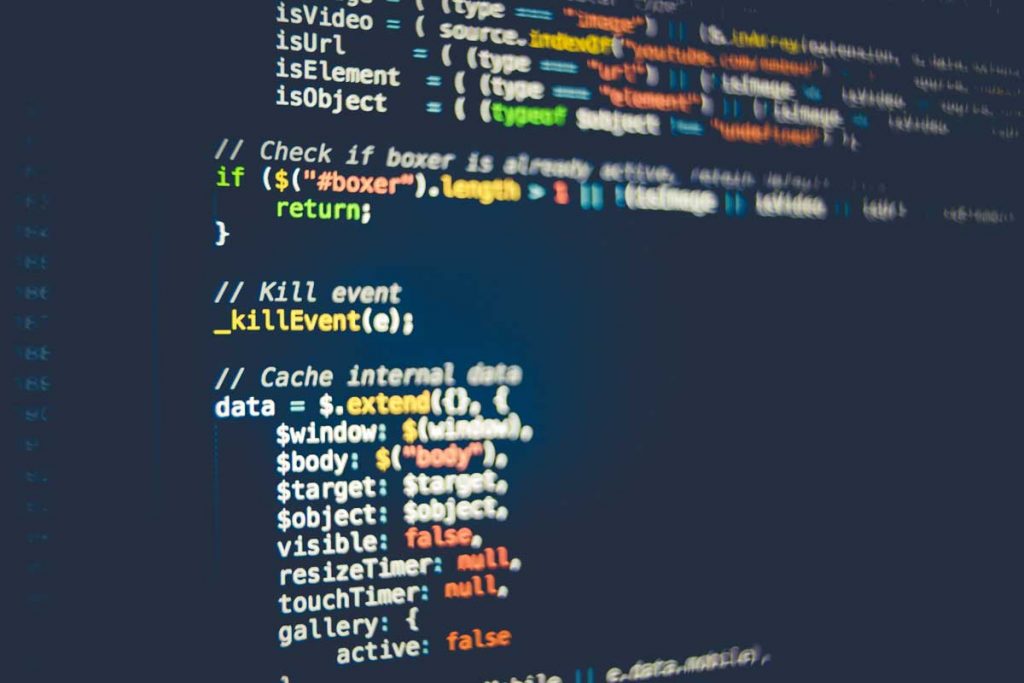Oft müssen wir Daten nach Power BI importieren, die wir regelmäßig in Form von Excel-Dateien erhalten. Anstatt jede Excel-Datei einzeln zu laden, sehen wir uns an, wie diese automatisch geladen werden können. Dazu sehen wir uns eingangs die Excel Datei an welche nach Power BI geladen werden soll.
Vorbereitung
Zunächst sehen wir uns an welche Dateien nach Power BI geladen werden sollen. Das Verzeichnis beinhaltet drei Microsoft Excel Dateien. Alle drei Excel Dateien besitzen die selbe Struktur nur mit abweichenden Jahresdaten. Diese Dateien laden wir anschließend mit einem Zuge nach Power BI.
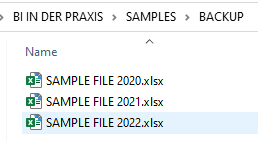
Ein Blick auf den Inhalt auf einer dieser drei Excel Dateien liefert uns die Struktur. Diese besteht aus acht Spalten mit unterschiedlichen Datentypen. Somit ist ein besseres Bild der Datenbasis erhoben.
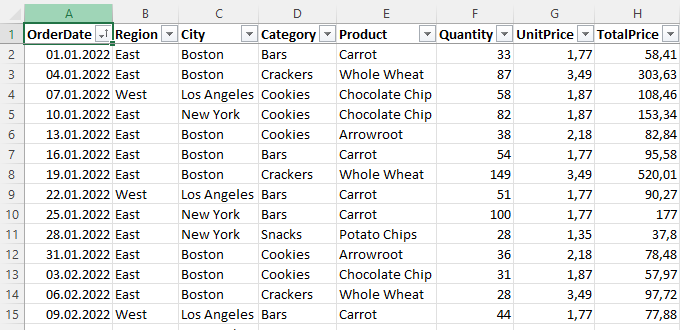
Datenquelle auswählen
Gut, nachdem nun die Datenbasis klar ist beginnen wir nun mit der Beladung nach Power BI. Dazu navigierst du in Power BI auf „Daten Abrufen“ und wählst die Datenquelle „Ordner“ aus.
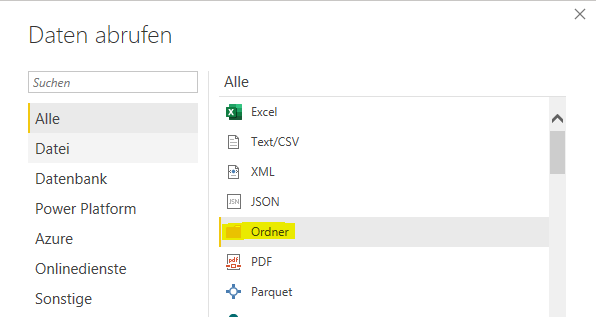
Anschließend wählst du in der Eingabemaske das entsprechende Verzeichnis mit den Excel Dateien aus. Im nächsten Schritt liefert Power BI die Darstellung aller befindlichen Dateien in diesem Verzeichnis.
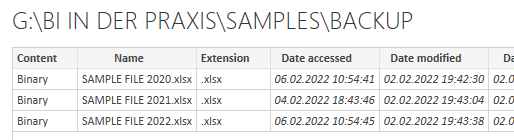
Daten transformieren
In dieser Darstellung ist zu sehen, dass in der Spalte, Name, die einzelnen Dateinamen angeführt sind. In der Spalte, Content, wird mit dem Datentyp Binary der nicht darstellbare Inhalt ausgewiesen. Nun, extrahierst du genau diesen Inhalt in Power BI. Dazu wählst du im selbigen Menü, „Daten transformieren“ aus. Somit kommen wir in Power BI in den entsprechenden Modus um Transformationen an den Daten durchzuführen. Das gelingt durch einen Klick auf die Spalte, Content. Danach das Arbeitsblatt in der Excel Datei. In diesem Fall „Sales_Data„. Du bestätigst die Eingabe.
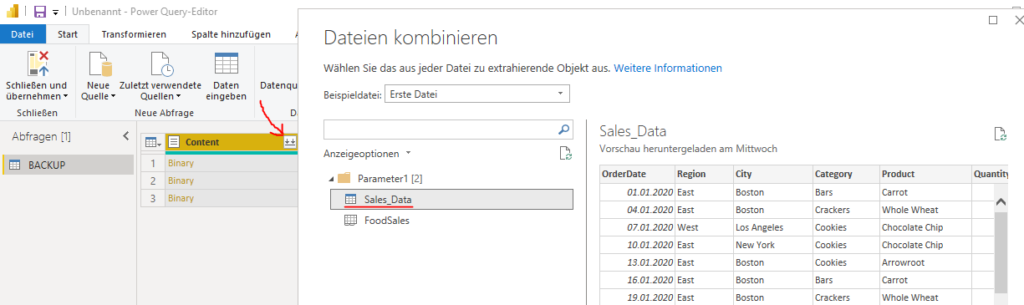
Nun wird in Power BI der Dateninhalt sämtlicher Microsoft Excel Dateien dargestellt. Wie du im Screenshot erkennst wird automatisch eine neue Spalte, Source.Name, angelegt. Diese beinhaltet den Dateinamen um den Dateninhalt von den einzelnen Dateien zu unterscheiden.
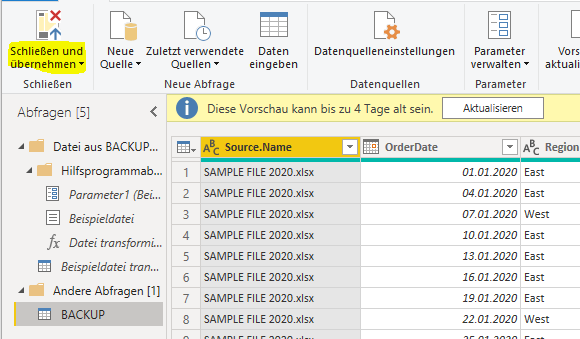
Mit der Ausführung, Schließen und übernehmen, übernimmst du die Anpassungen und die Daten aller Excel Dateien werden im Ordner entsprechend geladen. Nun wählst du den Dateninhalt, wie gewohnt, in Power BI über Felder aus und stellst diese in einem Säulendiagramm dar.
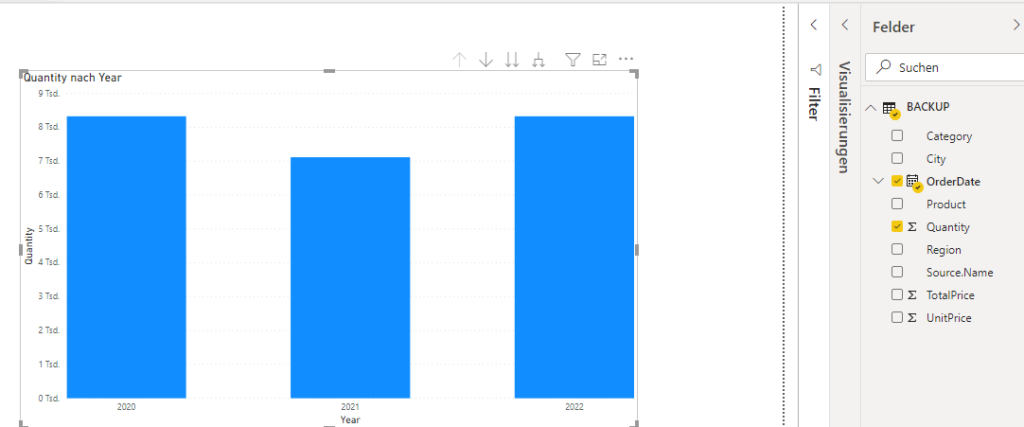
Wie du siehst, kannst du mit dieser Vorgehensweise in Power BI mehrere Excel Dateien aus einem Ordner importieren.