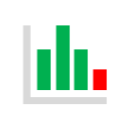Entdecke mit ChatGPT eine super Möglichkeit, dein N26-Banking in Excel auf eine ganz neue Weise zu durchleuchten! Das KI-Modell ist hier, um dir zu helfen. Lass uns gemeinsam in meine Finanzen eintauchen und schau, wie du dir damit das Leben leichter machen kannst. Mit diesem Beitrag wird die Analyse deiner N26-Bankdaten in Excel so viel einfacher – ich sortiere und kategorisiere Buchungen automatisch und sorge für einen klaren Überblick. Freu dich darauf, dein N26-Banking in Excel mit meiner Hilfe genauer zu verstehen und mehr Kontrolle über deine Finanzen zu gewinnen!
Der erste Schritt auf dem Weg zu einer detaillierten Analyse deines N26-Bankings in Excel beginnt mit dem Herunterladen aller Buchungen als CSV-Datei. Hier sind die Schritte, die du befolgen kannst:
- Einloggen in dein N26-Konto: Besuche die offizielle N26-Website und logge dich in dein Konto ein. Stelle sicher, dass du Zugriff auf alle deine Transaktionsdaten hast.
- Navigiere zum Transaktionsverlauf: Innerhalb deines N26-Kontos findest du normalerweise einen Abschnitt namens „Transaktionsverlauf“ oder ähnlich. Dies ist der Bereich, in dem du alle deine vergangenen Buchungen sehen kannst.
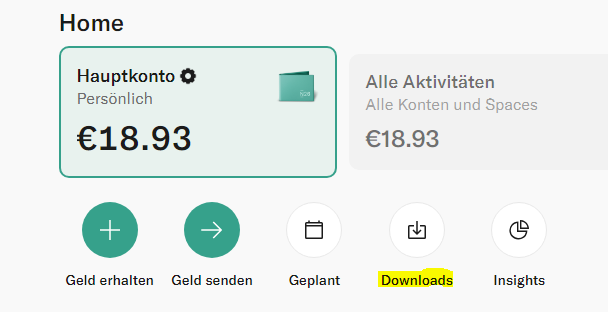
- Filtere nach gewünschtem Zeitraum: Je nachdem, welchen Zeitraum du analysieren möchtest, kannst du den Transaktionsverlauf entsprechend filtern. Oft gibt es eine Option, den Zeitraum anzupassen oder bestimmte Monate auszuwählen.
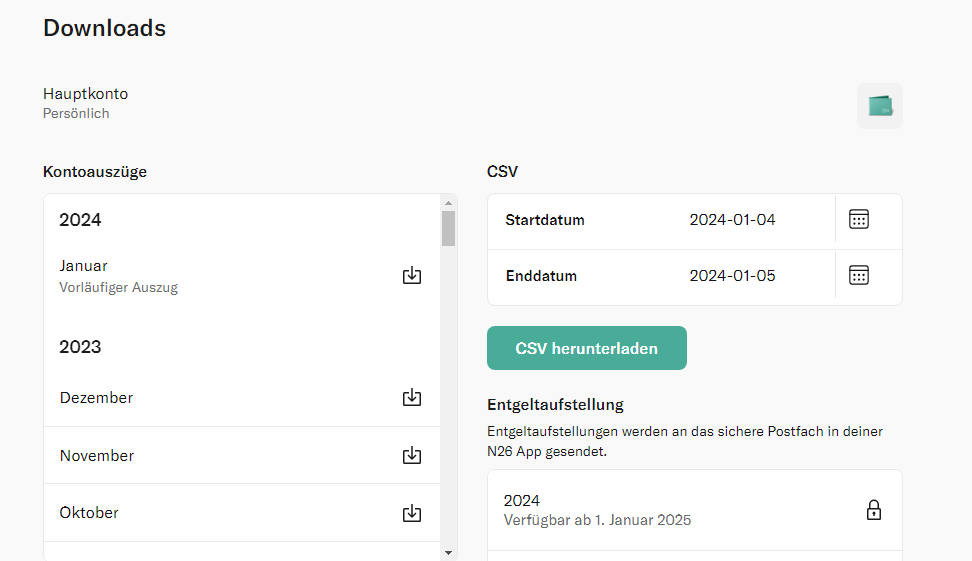
- Exportiere als CSV: In der Regel bietet N26 die Möglichkeit, Transaktionen zu exportieren. Suche nach einer Option wie „Exportieren“ oder „Download“. Wähle das CSV-Format, da Excel dieses Format leicht interpretieren kann.
- Datei speichern: Nach dem Export wird die Datei automatisch auf deinem Gerät gespeichert. Beachte, wo du die CSV-Datei gespeichert hast, damit du sie später leicht wiederfindest.

Herzlichen Glückwunsch, du hast erfolgreich alle Buchungen aus deinem N26-Konto als CSV-Datei heruntergeladen! Jetzt kannst du diese Datei verwenden, um mit ChatGPT und Excel tiefer in deine Finanzanalyse einzusteigen.
Importieren der CSV-Datei in Excel mit dem Importassistenten und Komma als Trennzeichen:
- Öffne Excel und erstelle ein neues Arbeitsblatt: Starte Microsoft Excel und erstelle ein neues Arbeitsblatt, auf dem du die Daten importieren möchtest.
- Wähle die Registerkarte „Daten“ aus: Gehe zur Registerkarte „Daten“ in der Excel-Menüleiste.
- Klicke auf „Daten abrufen“ und wähle „Aus Text“: Klicke auf „Daten abrufen“ und wähle dann die Option „Aus Text“, da die N26-Exporte in der Regel als CSV-Dateien vorliegen.
- Wähle die CSV-Datei aus: Suche den Speicherort der heruntergeladenen CSV-Datei, wähle sie aus und klicke auf „Importieren“.
- Wähle den Dateityp „Durch Trennzeichen getrennte Werte“: Im Importassistenten wähle die Option „Durch Trennzeichen getrennte Werte“ und klicke auf „Weiter“.
- Setze das Komma als Trennzeichen: Im nächsten Schritt wähle „Komma“ als das Trennzeichen aus. Du kannst dies in der Vorschau überprüfen, um sicherzustellen, dass die Daten richtig aufgeteilt werden.
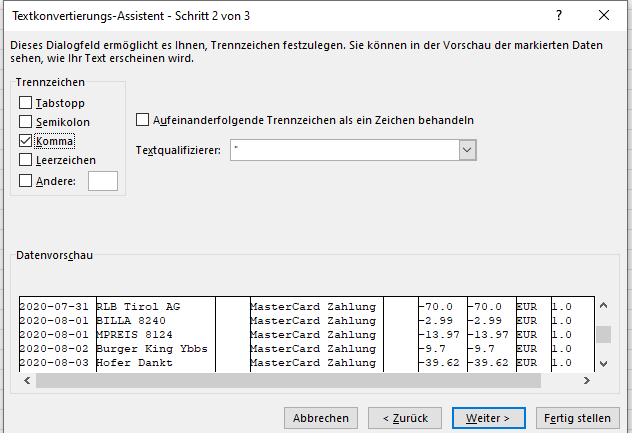
- Definiere das Datenformat (optional): In diesem Schritt kannst du das Datenformat für jede Spalte festlegen. Hier kannst du angeben, ob die Spalten als Text, Datum oder Zahl behandelt werden sollen. Klicke anschließend auf „Fertig stellen“.
- Platziere die Daten in einer neuen oder vorhandenen Tabelle: Wähle aus, ob du die Daten in einer neuen Tabelle platzieren oder mit einer vorhandenen Tabelle verknüpfen möchtest. Klicke dann auf „OK“ oder „Übernehmen“.
- Speichere das Arbeitsblatt: Nachdem du die Daten importiert hast, speichere das Excel-Arbeitsblatt, damit die Änderungen festgehalten werden.
Du hast erfolgreich die N26-Buchungsdaten aus der CSV-Datei in Excel importiert, wobei das Komma als Trennzeichen verwendet wurde. Sobald du die CSV-Datei mit deinen N26-Buchungen in Excel geladen hast, kannst du den nächsten Schritt angehen und negative Buchungen positiv ersetzen:
- Öffne die CSV-Datei in Excel: Doppelklicke auf die heruntergeladene CSV-Datei, um sie in Excel zu öffnen. Alternativ kannst du Excel öffnen und die Datei über den Menüpunkt „Datei“ -> „Öffnen“ auswählen.
- Identifiziere den Transaktionstyp: Schaue dir die Spalten in deiner Excel-Tabelle an, besonders diejenige, die den Transaktionstyp oder die Art der Transaktion angibt. Normalerweise wird hier zwischen Einnahmen (positive Buchungen) und Ausgaben (negative Buchungen) unterschieden.
- Filtere nach Ausgaben (negative Buchungen): Verwende die Filterfunktion in Excel, um nur die negativen Buchungen anzuzeigen. Das hilft dir dabei, die relevanten Transaktionen schnell zu identifizieren.
- Ersetze negative Buchungen durch positive Werte: Markiere die Zellen mit den negativen Buchungen und ersetze die Minuszeichen durch Pluszeichen. Du kannst dies manuell tun oder die Funktion „Suchen und Ersetzen“ in Excel verwenden. Diesen Schritt durchzuführen, sorgt dafür, dass alle Ausgaben nun als positive Beträge behandelt werden.
- Speichere die Änderungen: Vergiss nicht, die Datei zu speichern, nachdem du die negativen Buchungen erfolgreich in positive Werte umgewandelt hast.
Das war’s! Du hast nun die negativen Buchungen in deiner N26-Transaktionshistorie positiv ersetzt. Dieser bereinigte Datensatz ist nun bereit für weiterführende Analysen in Excel, unterstützt durch ChatGPT oder andere Tools deiner Wahl.
Um die Empfänger-Spalte in Excel nach ChatGPT als Liste zu kopieren und in Ausgabenkategorien zuordnen zu lassen, folge diesen Schritten:
- Markiere die Empfänger-Spalte: Gehe zu der Spalte in Excel, die die Empfängerinformationen enthält. Markiere die gesamte Spalte, die die Namen der Empfänger enthält.
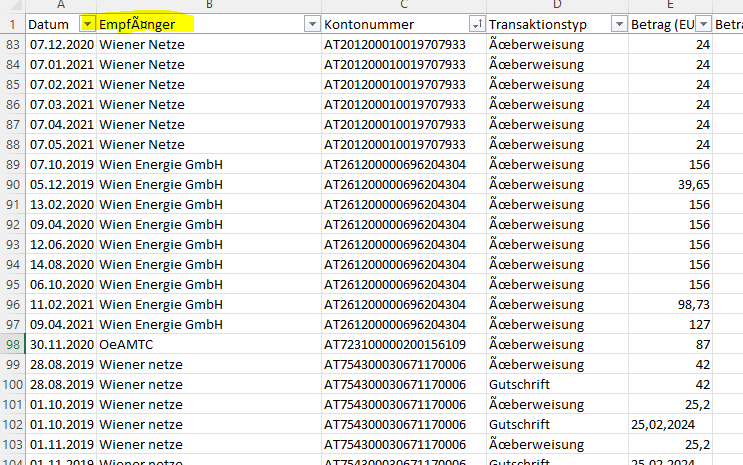
- Kopiere die ausgewählte Spalte: Klicke mit der rechten Maustaste auf die markierte Spalte und wähle „Kopieren“ aus dem Kontextmenü oder verwende die Tastenkombination „Strg + C“ (Windows) oder „Cmd + C“ (Mac).
- Öffne ChatGPT oder eine Textverarbeitungsplattform: Öffne ChatGPT in einem Webbrowser oder einer Textverarbeitungsplattform deiner Wahl.
- Füge die Liste der Empfänger ein: Klicke in das Chatfeld und füge die kopierte Liste der Empfänger ein. Du kannst dies durch Rechtsklick und „Einfügen“ oder durch Verwenden der Tastenkombinationen „Strg + V“ (Windows) oder „Cmd + V“ (Mac) tun.
- Fordere Kategorisierung durch ChatGPT an: Stelle ChatGPT eine klare Anfrage, zum Beispiel: „Kannst du mir bitte helfen, diese Liste von Empfängern in Ausgabenkategorien zuzuordnen?“
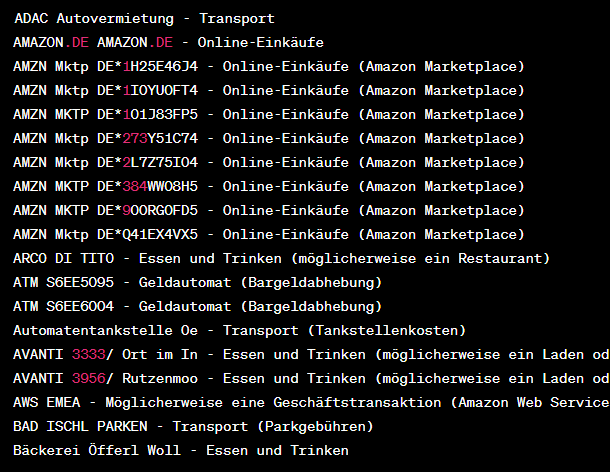
- Analysiere die ChatGPT-Antworten: Lese die Antworten von ChatGPT und notiere die vorgeschlagenen Kategorien oder Zuordnungen für jeden Empfänger.
- Übertrage die Kategorien zurück in Excel: Erstelle in Excel eine neue Spalte neben der ursprünglichen Empfänger-Spalte und trage dort die vorgeschlagenen Ausgabenkategorien basierend auf den ChatGPT-Antworten ein.
- Speichere die Änderungen in Excel: Speichere dein Excel-Dokument, um die neuen Kategorien festzuhalten.
Nachdem du die Empfänger in Ausgabenkategorien mithilfe von ChatGPT zugeordnet hast, kannst du nun von den gewonnenen Erkenntnissen profitieren. Hier sind die Schritte zur Analyse der automatisch zugeordneten Ausgabenkategorien:
- Sortiere die Daten nach den neuen Kategorien: Ordne deine Excel-Tabelle nach der Spalte mit den neuen Ausgabenkategorien. Dadurch kannst du die Daten nach den automatisch zugewiesenen Kategorien gruppieren.
- Überprüfe die Genauigkeit der Zuordnungen: Gehe durch die Daten und überprüfe, wie genau die Ausgabenkategorien von ChatGPT zugewiesen wurden. Achte darauf, ob die Vorschläge den tatsächlichen Transaktionen entsprechen.
- Erstelle eine Zusammenfassung der Kategorien: Erstelle eine Zusammenfassung oder Pivot-Tabelle, um einen klaren Überblick über die Verteilung der Ausgaben in den verschiedenen Kategorien zu erhalten.
- Analysiere Ausgabenmuster: Untersuche die Muster und Trends in den verschiedenen Ausgabenkategorien. Dies ermöglicht dir, Bereiche zu identifizieren, in denen du möglicherweise Ausgaben optimieren oder Budgets besser planen kannst.
Durch die automatische Zuordnung von Ausgabenkategorien mithilfe von ChatGPT erhältst du nicht nur eine strukturierte Übersicht über deine finanziellen Aktivitäten, sondern kannst auch gezielt Maßnahmen ergreifen, um deine finanziellen Ziele effektiver zu verfolgen. Bei Fragen schreibe mir bitte einfach über das Kontaktformular.