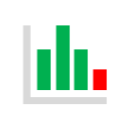Herzlich willkommen zu diesem Beitrag! Heute entdecken wir gemeinsam, wie du mit Microsoft Excel ein faszinierendes Histogramm erstellen kannst, um die Verteilung deiner Daten auf beeindruckende Weise zu visualisieren. Es gibt zahlreiche Anwendungsbeispiele von Histogrammen als Analyse. Ob es Neuerdings in der Fotografie ist, im Handel im Aktien oder digitalen Währungen oder klassisch in statistischen Auswertungen.
Um in Excel ein Histogramm zu erstellen, musst du zunächst das Add-In für Analysefunktionen aktivieren. Wie das genau funktioniert? Ganz einfach: Klicke im Menü auf ‚Datei‘, dann auf ‚Optionen‘ und navigiere zum Bereich ‚Add-Ins‘. Siehst du? Die Analysefunktion ist derzeit inaktiv. Aktiviere sie, indem du unter ‚Verwalten‘ zu ‚Excel Add-Ins‘ gehst und das Add-In anhakst. Ein Klick auf ‚OK‘ genügt, und schon ist das Add-In einsatzbereit.
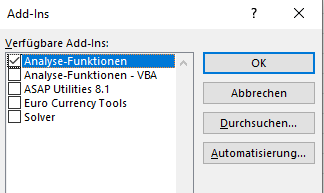
Nun werfen wir einen Blick auf die Datenstrukturen. In meinem Beispiel habe ich zwei Spalten – in Spalte C befinden sich die Messwerte, während Spalte D die zugehörigen Klassen angibt.
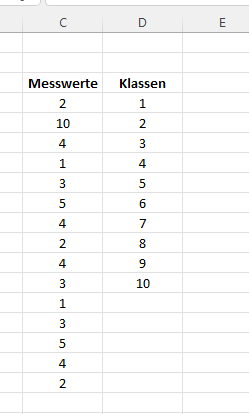
Die Klasseneinteilung ist entscheidend, um ein übersichtliches Histogramm zu erstellen. Niemand möchte schließlich 160 Säulen in einem Diagramm haben! Die Messwerte werden in Gruppen oder Klassen unterteilt, wobei die Anzahl und Breite dieser Klassen individuell festgelegt werden sollten. Die Definition der Klassen ist von großer Bedeutung, um ein aussagekräftiges Diagramm zu erhalten.
Jetzt wenden wir diese Erkenntnisse an, um ein beeindruckendes Histogramm zu erstellen. Navigiere dazu im Menü zu ‚Daten‘ und wähle in der Rubrik ‚Analyse‘ die ‚Datenanalyse‘ aus.

Ein neues Fenster öffnet sich, das verschiedene Analysefunktionen bietet – wähle hier das Histogramm aus und klicke auf ‚OK‘.
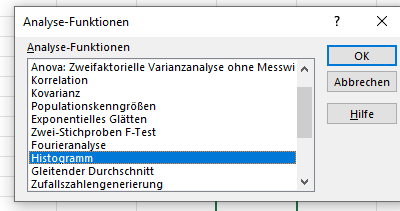
In diesem Fenster kannst du nun die notwendigen Parameter eingeben. Selektiere den Eingabebereich, in dem die Messwerte stehen, und gib den Klassenbereich an. Vergiss nicht, die Beschriftungen zu markieren!
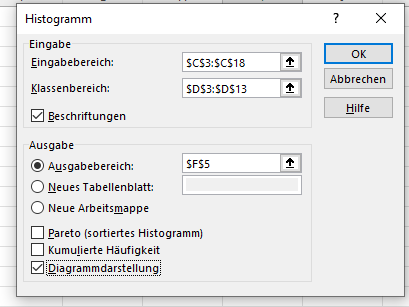
Jetzt legst du den Ausgabebereich fest. Ich wähle die Diagrammerstellung und bestätige mit einem Klick auf ‚OK‘. Voilà – dein Histogramm ist nun erstellt!
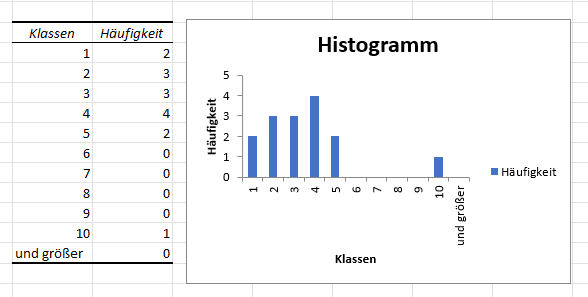
Anhand dieses Diagramms kannst du problemlos ablesen, wie häufig bestimmte Werte in den Klassen auftreten. Zum Beispiel gibt es in Klasse 4 einen Wert mit einer Häufigkeit von vier. Hast du Fragen dazu? Schreibe mir einen Kontaktanfrage und ich werde mein Bestes tun, um dir zu antworten. Bis bald und tschüss!