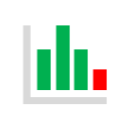In diesem Blog Post zeig ich dir, wie du die Daten einer Textdatei nach Power BI Desktop importieren kannst. In diesem Beispiel laden wir die Daten aus einer einfachen Textdatei nach Power BI und generieren ein Säulendiagramm. Du kannst dir das ganze auch als Video ansehen.
Wie werden Daten aus einer Textdatei nach Power BI geladen?
Als Erstes sehen wir uns dazu die Textdatei an. Der folgende Screenshot zeigt, dass es sich um eine herkömmliche Textdatei handelt. Bei genauer Betrachtung siehst du, dass die erste Zeile die Spaltennamen enthält.

Wenn du Power BI-Desktop noch nicht gestartet hast, dann starte diesen mit einem Doppelklick auf Power BI-Desktop Icon. Sobald sich Power BI geöffnet hat, sieht es wie unten im Screenshot aus. Klicke auf den Link – „Daten abrufen“

Abrufen von Daten aus einer Textdatei in Power BI
In diesem Fenster kannst du die gewünschte Datenquelle auswählen. In unserem Fall wähle ich die Option Text / CSV aus und bestätige mit dem Button „Verbinden„.

Sobald auf die Schaltfläche Verbinden geklickt wurde, wird ein neues Fenster geöffnet. In diesem wird die Textdatei ausgewählt. In unserem Fall wählen wir die Datei SampleData.txt wie unten gezeigt aus.

Nun erhalten wir eine Vorschau von der Textdatei.

In den meisten Fällen wählt Power BI das Trennzeichen automatisch aus und trennt die Spalten. Ist dies nicht der Fall, kann das über die Option – Trennzeichen geändert werden.

Derzeit möchten wir keine Änderungen an den Daten vornehmen. Also, drücke ich auf den Button – „Laden“.Jetzt können alle Spalten, die aus der Textdatei importiert wurden, im Abschnitt Felder betrachtet werden. Mit den importierten Daten kann ich nun ein Säulendiagramm erstellen.